for Windows |
Free software to mess around with your roasting profiles from your Bullet R1 roaster/RoastTime v. 1.
--------------------------------------------------Important note!
A new version 2 of RoastTime has been released from Aillio. The roast profile format has been changed and the roast profiles are no longer available for external applications. This means, that ProfileTool will not work with profiles created in the new RoastTime 2.
--------------------------------------------------
A new version 2 of RoastTime has been released from Aillio. The roast profile format has been changed and the roast profiles are no longer available for external applications. This means, that ProfileTool will not work with profiles created in the new RoastTime 2.
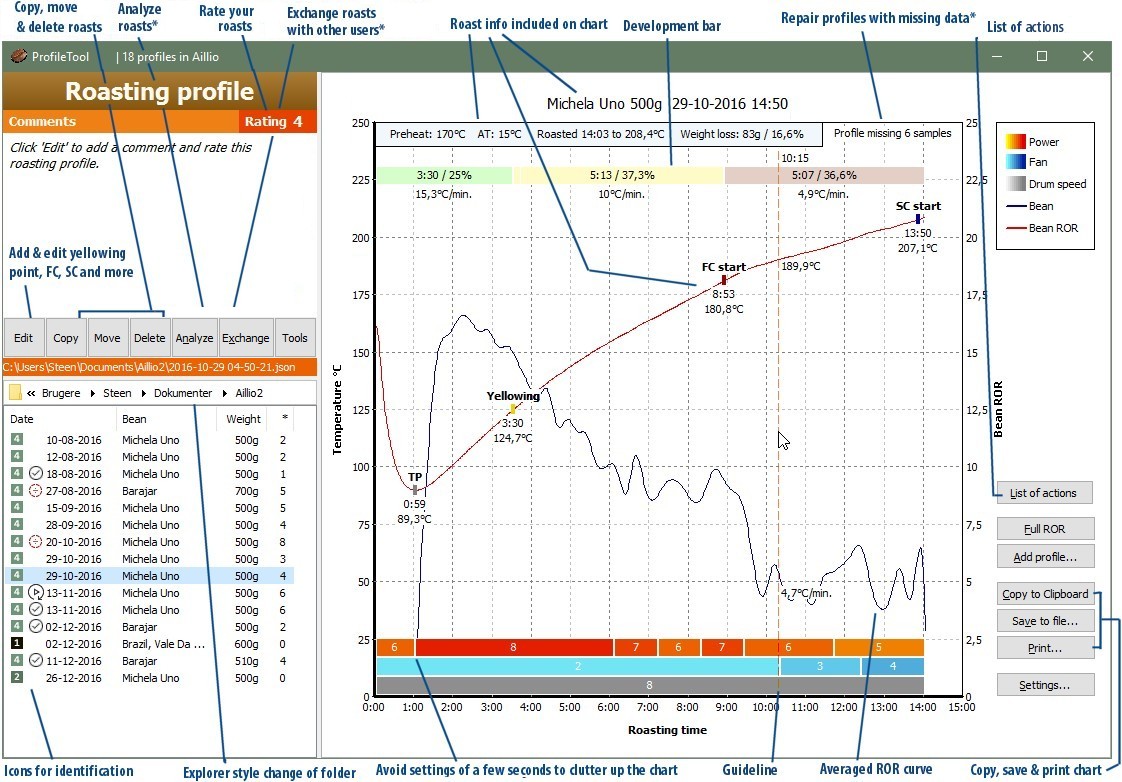
Features
- Updated for use with new ITBS infrared bean temperature probe
- Edit Preheat temperature (for play back with the new ITBS probe)
- Icons -
 Profile missing data
Profile missing data  Repaired profile with added virtual samples
Repaired profile with added virtual samples  Playback profile Sample rates:
Playback profile Sample rates:  1 per sec.
1 per sec.  2 per sec.
2 per sec.  4 per sec.
4 per sec. - Rate your roasts - Lets you easily find your best roasts - and with the analyze tool explore, what they have in common.
- Development bar - get a graphic representation of the different phases in your roast - drying, yellowing and development including time, percentage and the average ROR of each phase.
- Exchange roasts - share and exchange profiles with other dedicated Bullet roasters to inspire and learn from. Read more
- Analyze roasts - Explore relations between e.g. Turning point temperature and FC start or between Preheat temperature and Development % etc. Read more
- Table View - study and compare selected roasts in details or use to search for specific roasts. Read more
- TP, YP, FC, SC information on graph - with information of time and temperature.
- Averaged ROR curve - shown as default. You can add the full curve with a click. You can also choose the full curve as default.
- Guideline - showing roasttime, bean temperature and bean ROR at any specific point in the roast.
- List of actions - get an overview over roast settings, edit them and get a guideline for your next roast. Read more
- Multi selection of profiles - for selecting specific profiles for the chart, editing (e.g. Roast Master, Brewing method), selecting for AnalyzeTool, Optimizing or Copy, Move and Delete.
- Repair profiles - Some Bullet users suffer from roasting profiles not being reliable because of data loss. ProfileTool offers to repair them! Read more
- Optimize profiles - a tool to reduce redundant data in your profiles thus speeding up various tasks like starting up, changing folders and analysis. Read more
- Edit FC & SC - If you hit the wrong button - or the right button at the wrong time - during roasting, you can correct or remove first and second crack start and end time stamps in ProfileTool.
- Add yellowing point - Add and edit the yellowing point in your roast and have the time and temperature included in the Analyze Tool.
- Add brewing type - to the profile. When you analyze roasts you might want to select only the roasts targeted for say espresso or filter coffee.
- Add roast master - to the profile. Gives other an opportunity to identify your roasts when exchanging.
- Edit Roast Start Time - Some users have an issue with RoastTime saving a wrong start time. You can correct it here.
- Deselect FC & SC End You can choose not to include first and second crack end on your chart. Many roasters doesn't use this anyway, and they just clutter up your screen especially if you are comparing several profiles.
- Deselect drum temperature You can choose not to include drum temperature on your chart. According to Aillio these measurements aren't reliable anyway and they just clutter up your screen especially if you are comparing several profiles.
- Bean, Preheat temp, Ambient temperature etc. are included on the chart if you print it or publish it on the Internet.
- Remove roasts from Analysis individually or in groups - If you have a roast or two in your Analysis chart, which is "far out", you can remove it by right-clicking or zoom in on a group of roasts.
- Ignore short settings - If you e.g. turn fan speed from 2 to 4, you don't need the one second setting of 3 to show and clutter up your chart.
- Copy, save & print chart with a click - or classic hot keys Ctrl+C, Ctrl+S and Ctrl+P.
- Use keyboard and hot keys only - if you prefer. Yes, it is actually still possible in 2016 to operate an application just using the much faster and healthier keyboard! :-)
- Right click menu - on profile list and chart for mouse users. The menus also show hot keys for keyboard users.
- Copy, move & delete profiles - and ProfileTool remembers the last destination if you e.g. regularly copy profiles from your "roaster"-PC to another PC.
- Update facility. Checks for new updates and offers to download and run install.
You can load the profiles to the AnalyzeTool to learn from.
Or you can let a single profile inspire you on how to perform your next roast.
Note, that to display a downloaded roast in RoastTime you need ver. 1.0.0.34 or newer. Update: From ver. 1.0.0.47 RoastTime does not display power, fan and drum speed settings correctly when sample rate is 1. If you want to desplay a downloaded profile in RoastTime, you can ProfileTool's Optimize Tool to increase sample rate to 2.
Note also, that this is expected to be a time-limited feature as Aillio has announced to launch profile sharing and only till then this exchange feature is hosted on a private webhotel with limited space and traffic.
Note also, that this is expected to be a time-limited feature as Aillio has announced to launch profile sharing and only till then this exchange feature is hosted on a private webhotel with limited space and traffic.
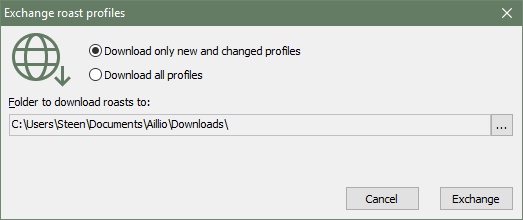
The Analyze option lets you explore relations between different factors in your roasts, to maybe learn and improve your roasting. Show rating You can color grade the roasts according to their rating, so you can identify your best tasting roasts in the chart. Click the dot to open a particular roast in the main window to study it further. Zoom in If you want to study a particular group of roasts on the chart, hold down the mouse button and select the wanted area. You can also use the table view to isolate and remove particular roats. |
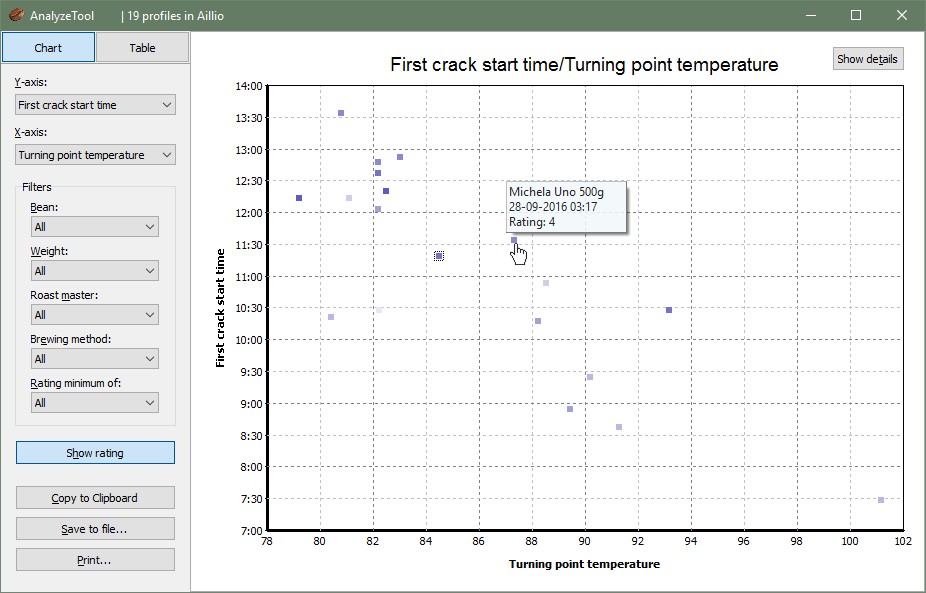 |
|
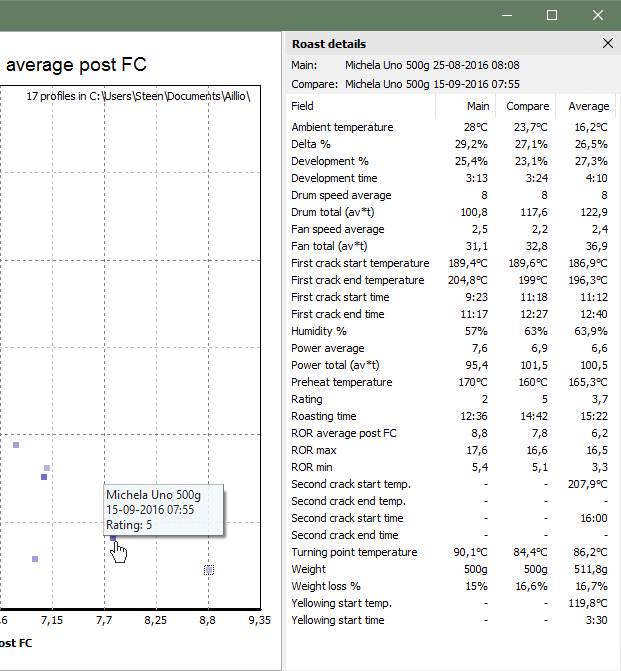 |
||
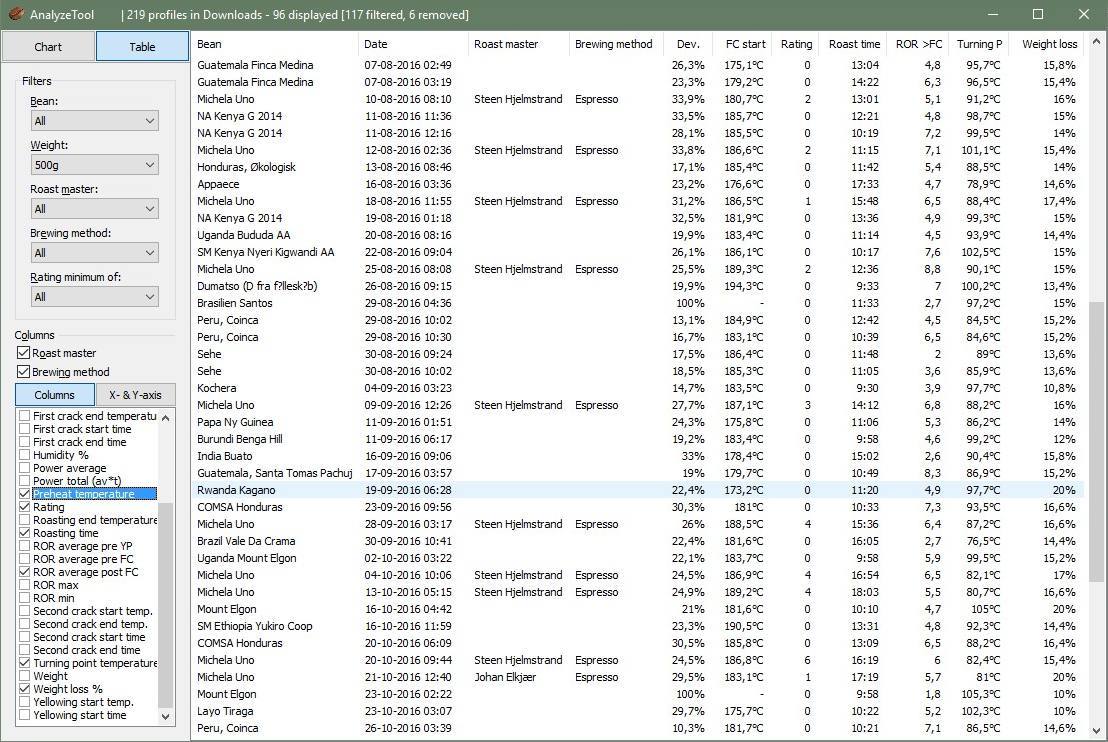 |
|||
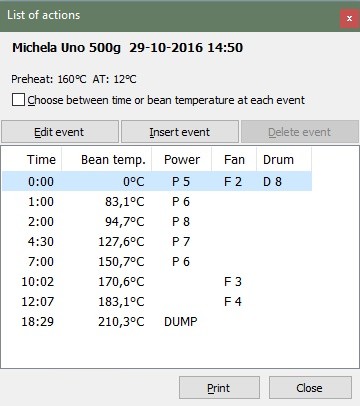
You can get a list of all changes in power, fan and drum speed, showing the time and the bean temperature when the setting was changed.
Edit time stamps or settings You can edit time stamps or settings to adjust and improve your next roast Print a guideline You can print the list for manual roasting. You can choose to remove either time or temperature at each event. In the beginning of the roast you might let time decide, when to change the power setting etc. Then as you get closer to first crack, you might let bean temperature be decisive for, when to change settings to take the temperature jumps around FC into account. Eventually get/print a clear list to use as a guideline for your next roast. |
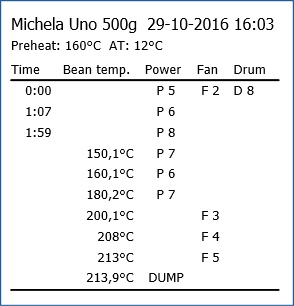 Printed guideline |
This will especially be markedly if you have many profiles.
About sample rate and optimization
With earlier versions of RoastTime the sample rate was 4, meaning that temperatures, settings etc. was registered and written to the roast profiles four times a second.
From RoastTime ver. 1.0.0.34 the sample rate was reduced to 2 thus reducing the amount of information and the file size with app. 50%.
ProfileTool offers to change the sample rate in all your files to 2 or even 1, thus reducing filesize another 50% and speeding up tasks markedly (every reduction of 50% app. doubles speeds).
Downside: Nothing really. Most of the data removed are redundant, and still very few roasters - if any at all - can use information of more than a seconds accuracy for anything useful.
* (To display optimized profiles in RoastTime you need ver. 1.0.0.34 or newer).
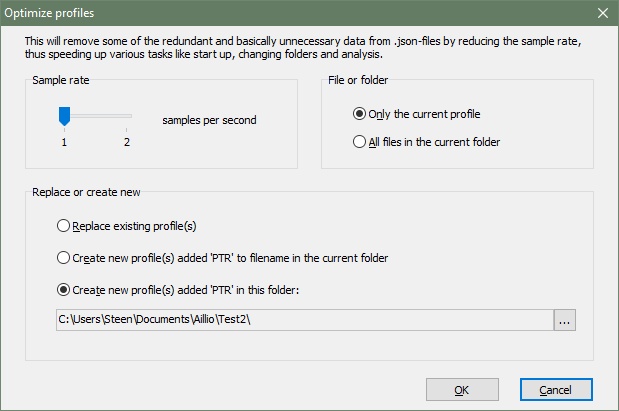
What is the problem? The Bullet software RoastTime* puts information about temperatures, settings etc. in big piles and then uses the size of the pile to calculate time (figuratively speaking). But if for some reason RoastTime doesn't get all the expected data, the calculations go wrong. You get incorrect FC start, development % etc. And the time stamps for change of power, fan speed etc. are wrong, so you can't use the profile for playback - or to learn from. A profile missing 991 samples - corresponding app. 4 minutes or 25%.
FC is registered at 8:02 - just half way through the roast (!), and development is calculated to enormous 49,2%! Next screen dump: The repaired profile together with the original one added to illustrate the difference. The time stamp for FC is now correct (10:52) as are the time stamps for change of power, fan speed etc. And development is now the correct 31,2%.
What does ProfileTool do?
ProfileTool adds data evenly throughout the roast. When adding e.g. a missing bean temperature, Profile Tool inserts an average of the value right before and right after. This will not guarantee you a 100% correct profile, but it will be very close, provided the original data loss was also distributed evenly throughout the roast (which is the most likely). What happens to the original profile? Nothing. ProfileTool creates a new file with the repaired profile. The letters "PFT" are added to the filename to indicate it has been "messed with" by ProfileTool. Also a new field, "virtualSamples", is added to the profile, stating the amount of samples added to each category and setting. This number is shown in the upper right corner of the chart (as are the number of missing samples in a profile, if any). |
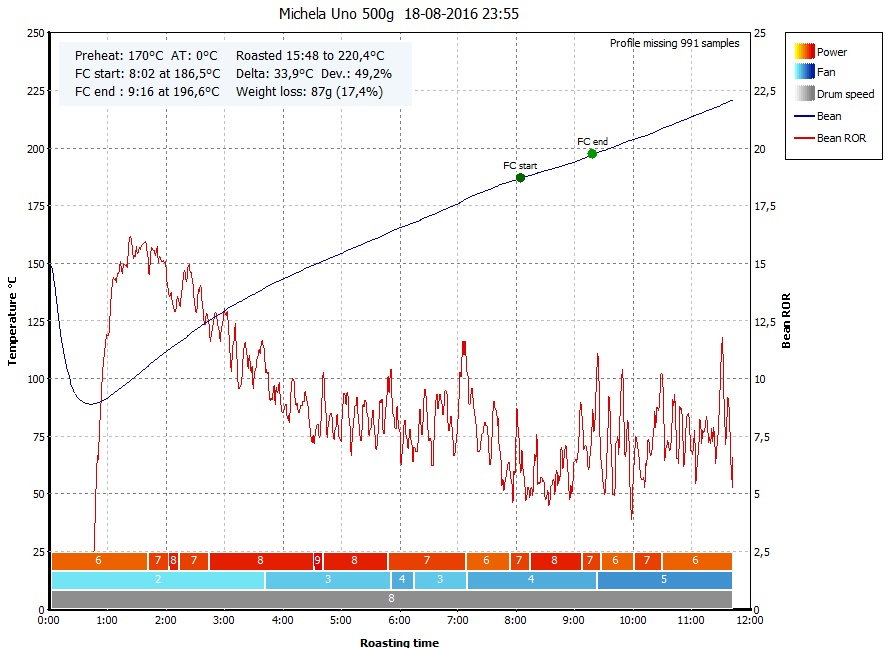
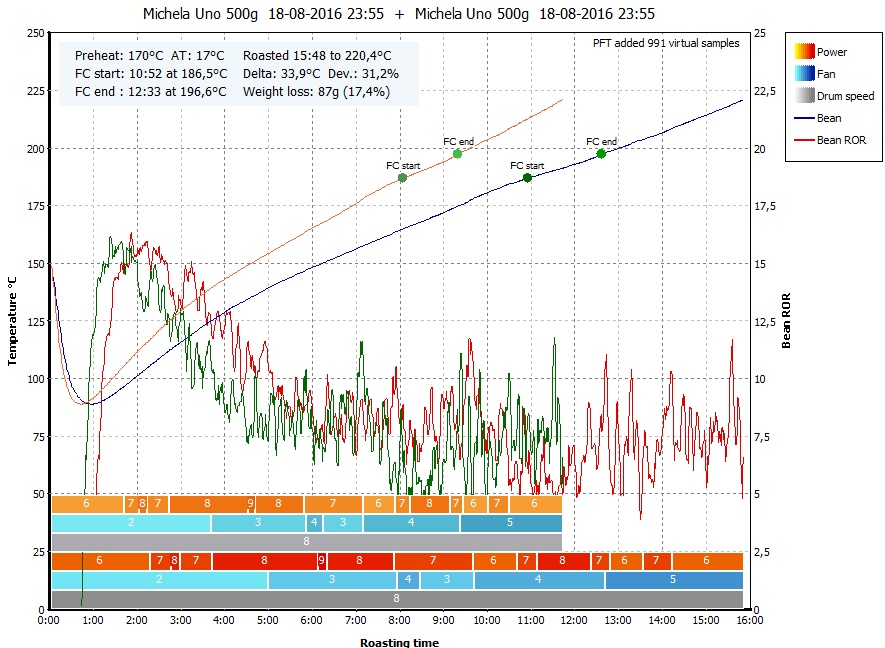
|
|
Data loss in the beginning
A profile may also miss data in the beginning, maybe because you forgot to start RoastTime or had it on the wrong page. If ProfileTool detects this, it will offer to add the missing amount of data in the beginning of the profile with the same value as the first registered, so e.g. added bean temperature will be one horizontal line. This is of course not the correct values, but it makes it transparent, that data has been added, and it should correct time stamps for change of power, fan, FC start etc. from the time recording of the roast actually started. Note! Your profile might also suffer from a combination of the two - data loss both in the beginning and through out the roast. ProfileTool can not rescue such a profile. If ProfileTool detects data missing in the beginning, it will assign all missing samples to the beginning. If the profile still looks strange e.g. compared to other similar profiles or to what you remember you did during roasting etc., then you probably shouldn't trust the repaired profile either. This is especially true, if you have experienced evenly spred data loss on other roasts too. * (RoastTime ver. 1.0.0.33 and older).
| |
|
|
||||||
|
Profiles right-click menu Right-click a profile to get access to Edit, Repair (if profile is missing samples), update the list (if needed) and more. 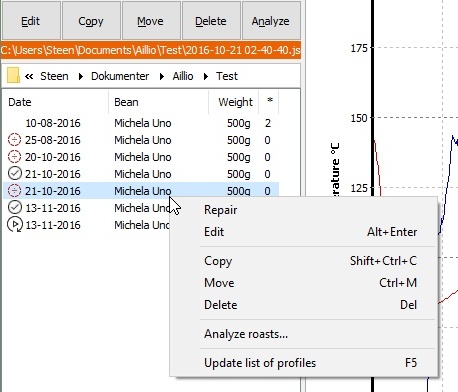 |
|
Download ProfileTool (Ver. 1.9 - 0.7 MB)
Instructions - Important! Read this!
When you try to run the setup, you will get the message "Windows protected your PC".To continue, you must click "More info" and then "Run anyway".
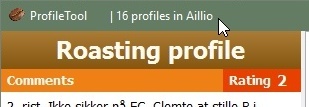
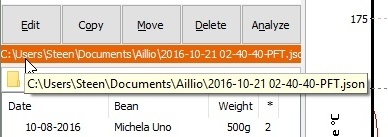
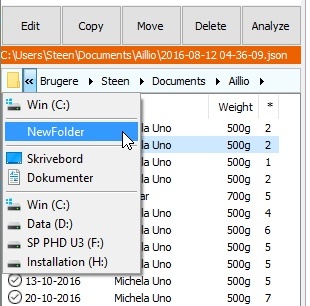
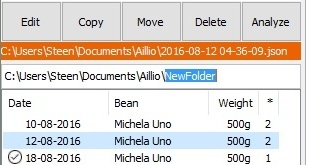
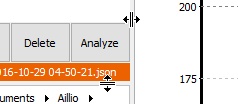 Resize chart and profile list
Resize chart and profile list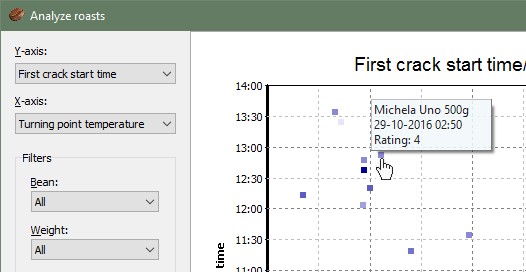
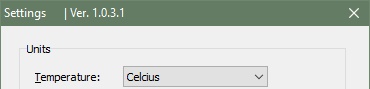 Version
Version